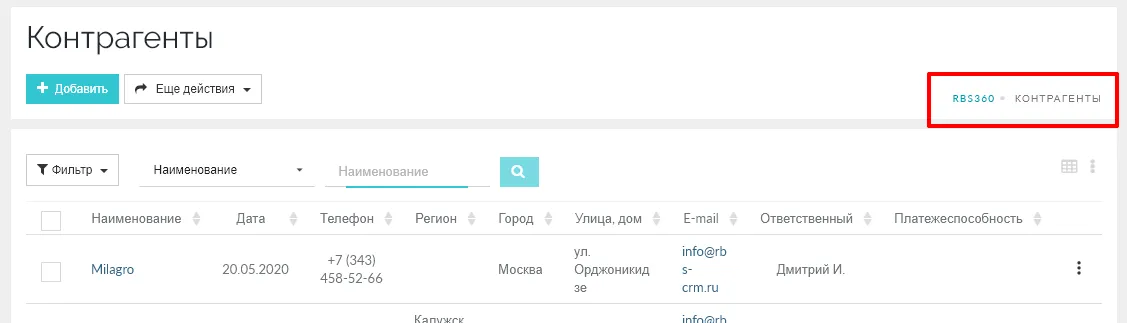Для эффективной работы с данными в RBS360 предусмотрены списки объектов (таблицы).
Поиск
В RBS360 реализован поиск по любому полю объекта (Контрагента, Сделки, Счета и т. д.).
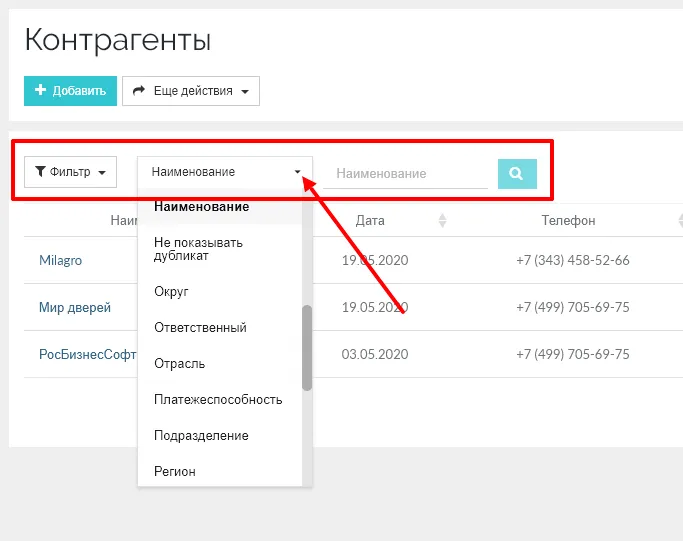
После того, как выбрано поле в раскрывающем списке, можно указать справа его значение. После чего нажать на иконку с лупой или кнопку «Enter».
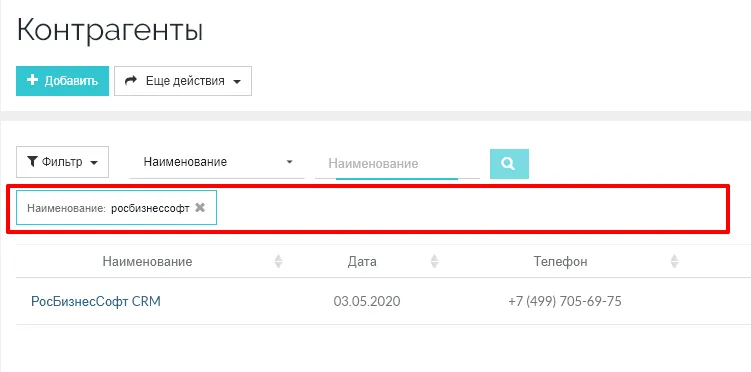
Примененный фильтр выделен красной рамкой. Вы можете удалить фильтр, нажав на крестик в «облачке», или добавить ещё один фильтр, как было описано выше. Фильтры к разным полям применяются логическое условие «И». Если поля одинаковые, то применяется условие «ИЛИ». Например, если выбрать фильтр по городам «Москва» и «Калуга», то в выборке будет «Контрагенты» из этих двух городов.
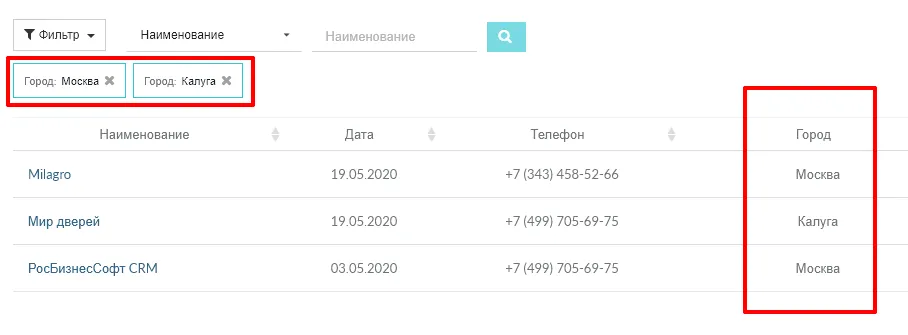
Чтобы повторно применить фильтр по определенному полю можно просто кликнуть на этот фильтр, и он автоматически подставится в списке «Полей».
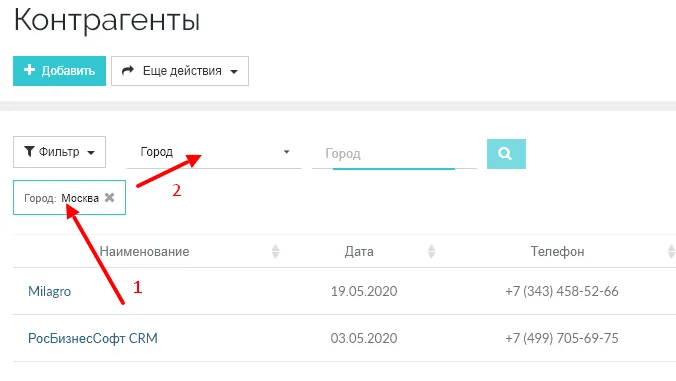
Чтобы отменить сразу все фильтры по таблице, то нужно нажать на кнопку «Фильтр» -> «Сброс».
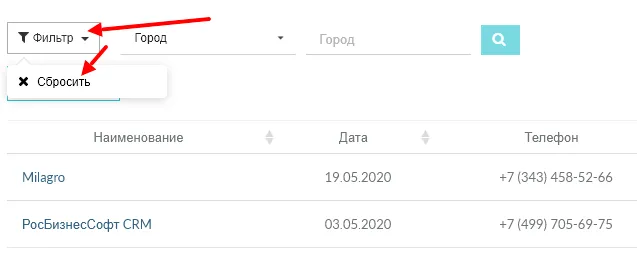
Работа с объектами
Для того чтобы открыть карточку объекта в новом окне, нужно нажать на имя объекта, подсвеченное ссылкой.
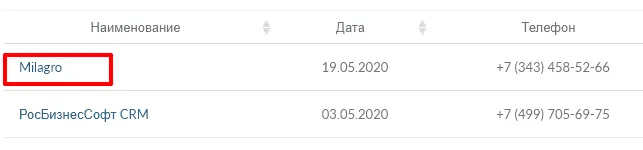
Также если в системе нажать на любую ссылку, удерживая кнопку «Ctrl» (на MacOS кнопка «Cmd»), то новая карточку всегда откроется в новом окне браузера.
Для того чтобы редактировать объект в текущем окне, то можно нажать в любое место строки или нажать соответствующую иконку в конце строки (справа).
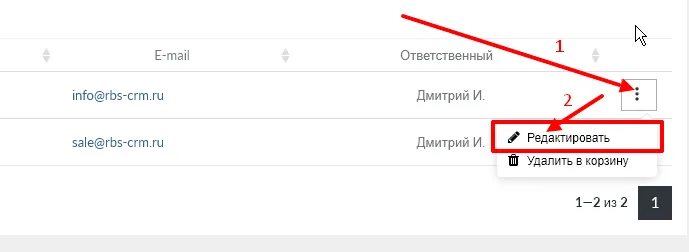
Удаление объекта
В RBS360 существует виртуальная «Корзина». Если пользователь хочет удалить «Объект», то сначала он удаляет его в «Корзину». При этом объект помечается серым цветом. Такой удаленный «Объект» не мешает работать и не попадает в «Отчеты». Из «Корзины» в любой момент можно восстановить «Объект».
Удалить в «Корзину» объект можно через вспомогательное меню строки.
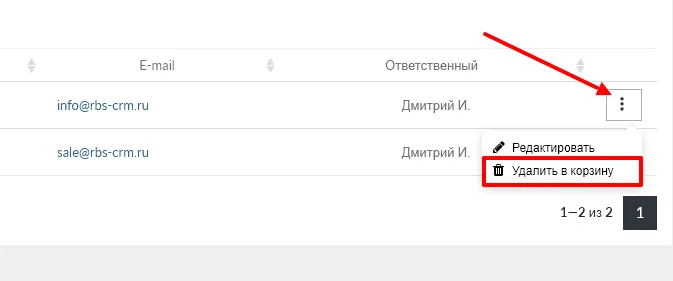
Множественные действия
Также можно удалить/изменить «Объекты» через множественный выбор. Для этого нужно нажать на кнопку «Ещё действия» -> «Показать выбор».
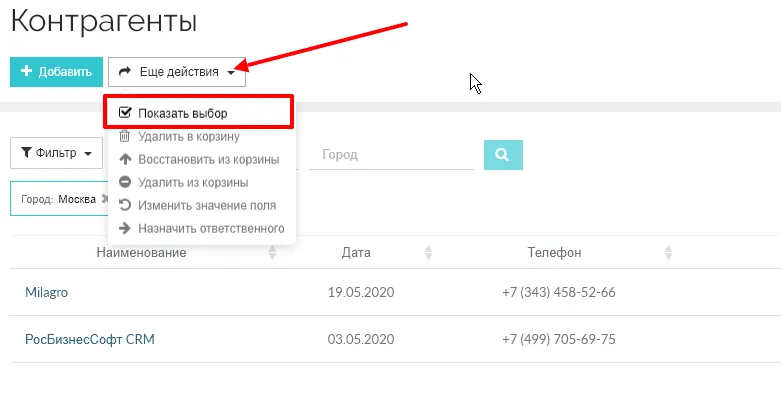
После чего слева от строчек появятся «Галочки». Вы можете выбрать необходимые «Объекты» и после чего нажать сверху кнопку «Еще действия» -> «Удалить в корзину» (или другие доступные действия из списка).
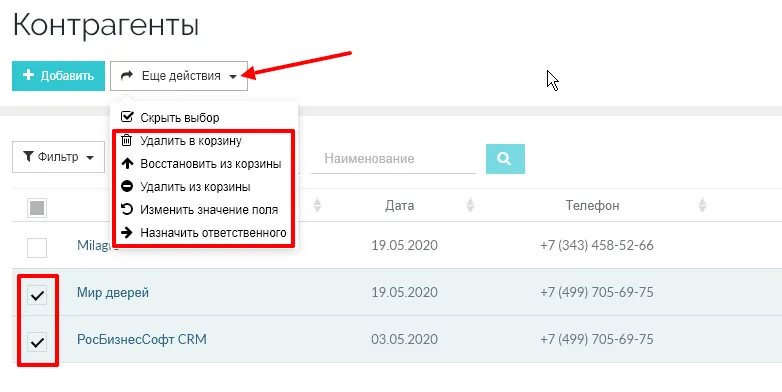
Если нужно выделить все «Объекты» на текущей странице, то для этого надо нажать на галочку на изображении ниже под «Стрелкой 1». Если нужно выделить все «Объекты», на всех страницах выборки, то нужно нажать дополнительно на ссылку в сплывающей подсказке («Стрелочка 2»).
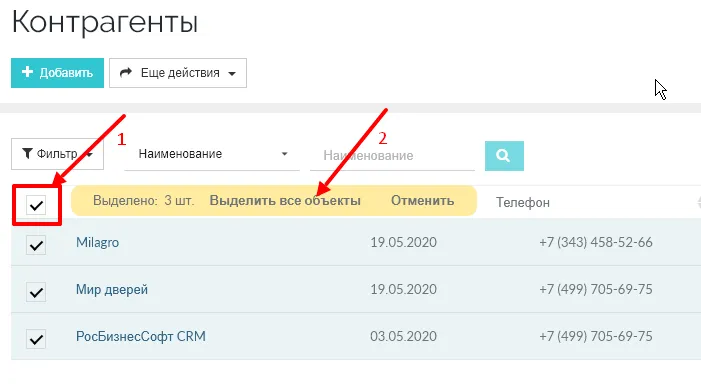
Аналогичным образом можно снять выделение «Объектов».
Чтобы скрыть «Галочки» в начале строк, то нужно нажать «Ещё действия» -> «Скрыть выбор».
Переход по страницам (пагинация)
Если выборка «Объектов» большая, то для перехода по страницам внизу предусмотрены ссылки. Если применен фильтр, то при переходе по страницам он также сохраняется.
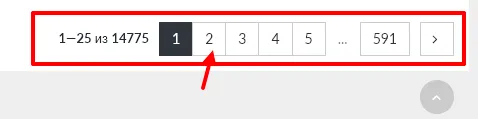
Для того чтобы снизу страницы браузера быстро подняться в самый верх, можно нажать на следующую иконку.
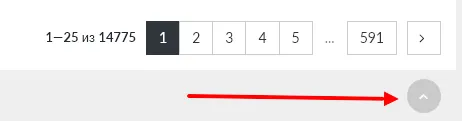
Настройка списка
У каждой таблице есть возможность настроить её внешний вид. Для этого нужно нажать соответствующую иконку справа.
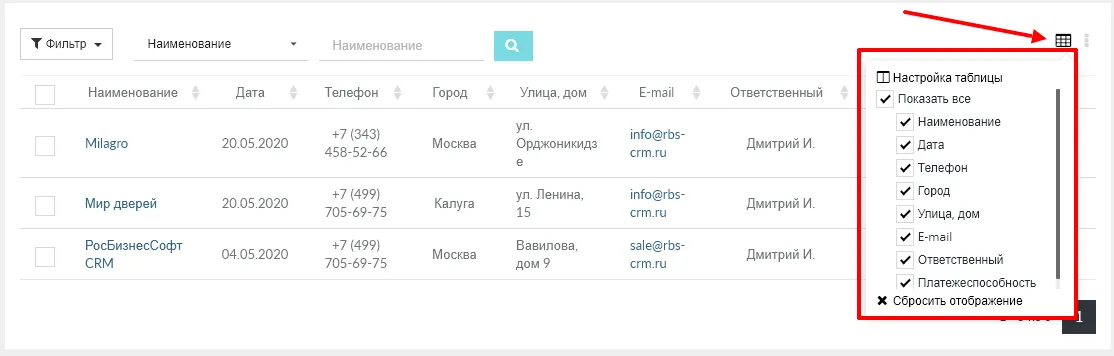
Для того чтобы скрыть столбики нужно снять соответствующую галочку в выпадающем списке. Если нужно показать все колонки нужно поставить галочку «Показать все». Чтобы сбросить отображение таблице нужно нажать «Сбросить отображение».
Если нужно добавить новый столбик в таблицу, то необходимо нажать в меню на «Настройка таблицы».
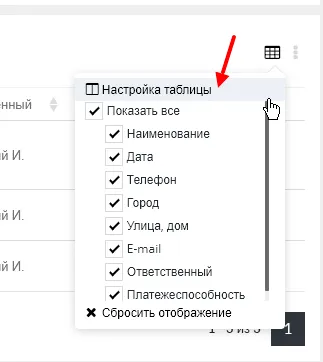
Таблица перейдет в режим «Настройки столбцов».
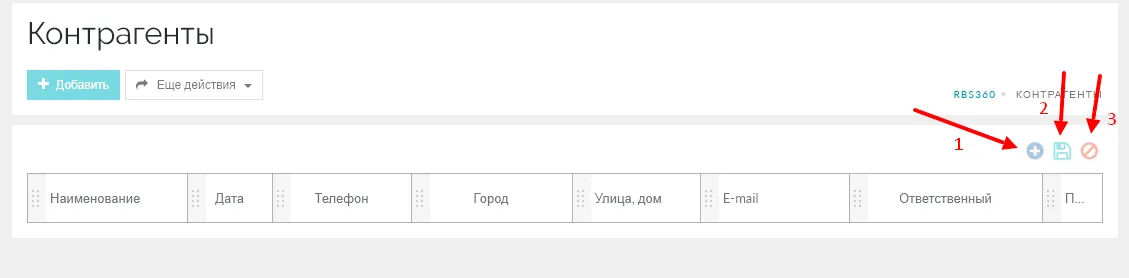
Стрелочка №1 указывает на кнопку «Добавить». При нажатии появится форма для добавления нового столбика (см. ниже).
Стрелочка №2 указывает на кнопку «Сохранить», При нажатии настройки таблицы сохранятся и таблица перейдет обратно в режим «Просмотра».
Стрелочка №3 указывает на кнопку «Отмена». Все изменения не сохранятся, и таблица вернется обратно в режим «Просмотра».
Добавление нового столбика
Выбираем в списке полей нужно поле и нажимаем кнопку «Добавить».
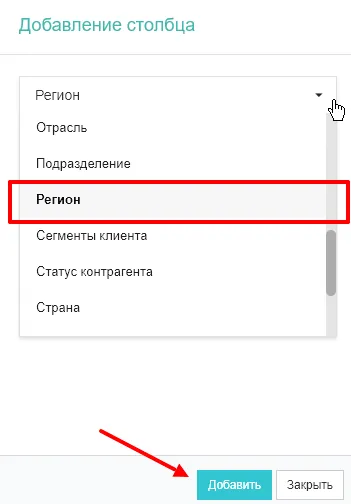
Поле автоматически добавляется в конец таблицы.

Поле «Регион» можно перенести в другое место, например перед полем «Город».
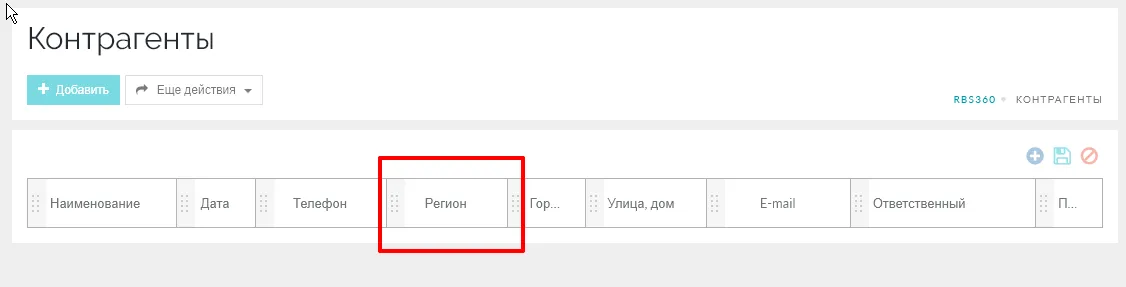
Для того чтобы изменить ширину поля необходимо навести на его правый или левый край, появится голубая подсветка и иконка курсора поменяет вид. Далее нужно зажать левую кнопку мышки и потянуть направо или налево и отпустить кнопку.
 Можно также настроить отображение самого поля (столбика). Для этого при наведении на поле нужно нажать иконку «Редактировать». Там же появляется иконка и для удаления поля из таблицы.
Можно также настроить отображение самого поля (столбика). Для этого при наведении на поле нужно нажать иконку «Редактировать». Там же появляется иконка и для удаления поля из таблицы.
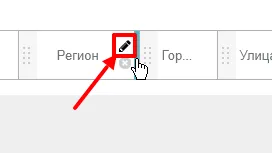
Можно изменить название поля в таблице, изменить способ выравнивания по ширине ячейки и разрешить перенос значения поля по строкам.
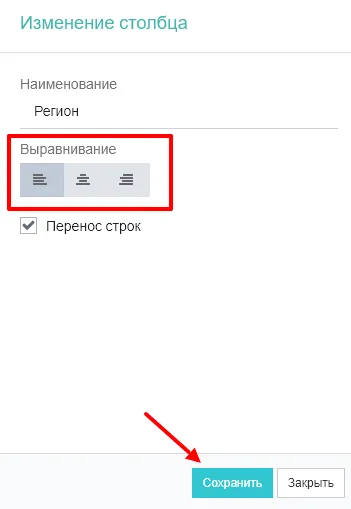
Для того чтобы сохранить отображение таблицы необходимо нажать на иконку «Сохранить» (см. выше «Стрелочка №2»). Поле «Регион» успешно добавлено.
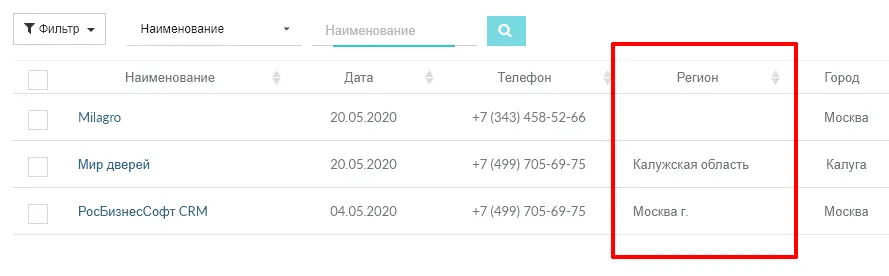
Экспорт и печать данных
Для экспорта данных и печати необходимо нажать на иконку в вверху таблицы и выбрать необходимое действие.
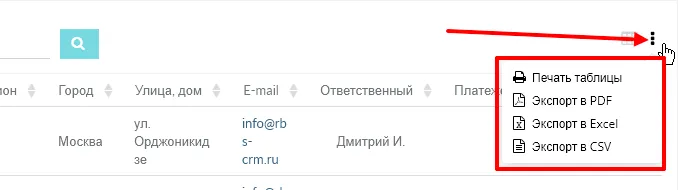
Обращаем внимание, что в целях безопасности и сохранности базы данных клиентов, экспорт и печать можно осуществить только одной страницы с данными. Настроить доступ к этой опции можно в настройках доступа пользователей. Подробнее про доступ описано в соответствующем разделе документации.
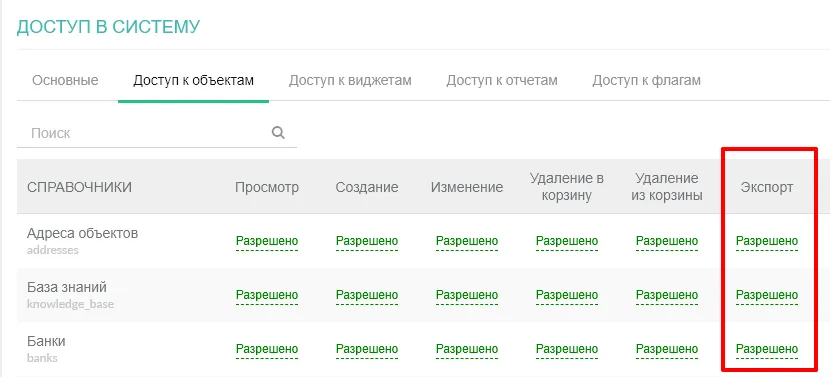
Навигация («хлебные крошки»)
Для удобного перемещения по разделам системы предусмотрены «хлебные крошки». С помощью них можно легко переходить на один или несколько уровней «вверх».