Меню «Настройки» находится в «Главном меню» (слева). Меню доступно только для пользователя с правами «Администратор».
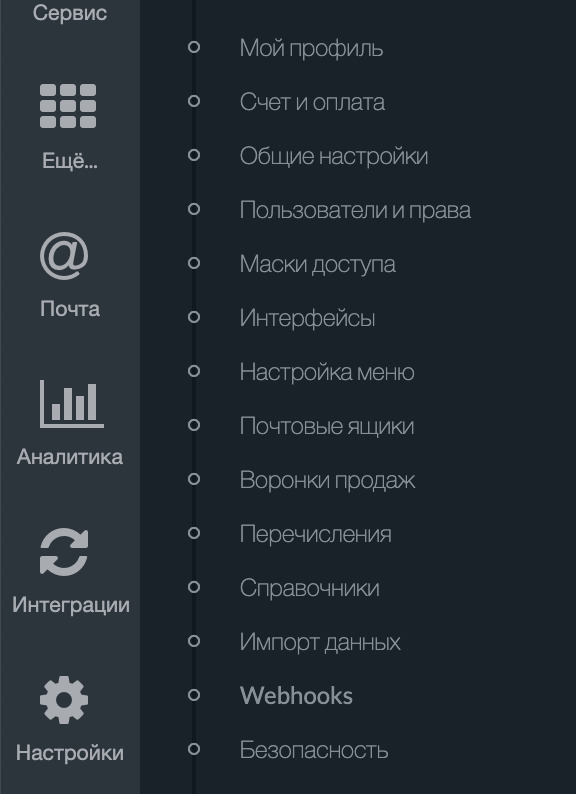
Пройдемся детально по каждому элементу меню.
Мой профиль
В данном разделе находятся основные настройки авторизованного пользователя, в т.ч. можно изменить фотографию. Данные раздел дублируется также в верхнем меню «Пользователь».
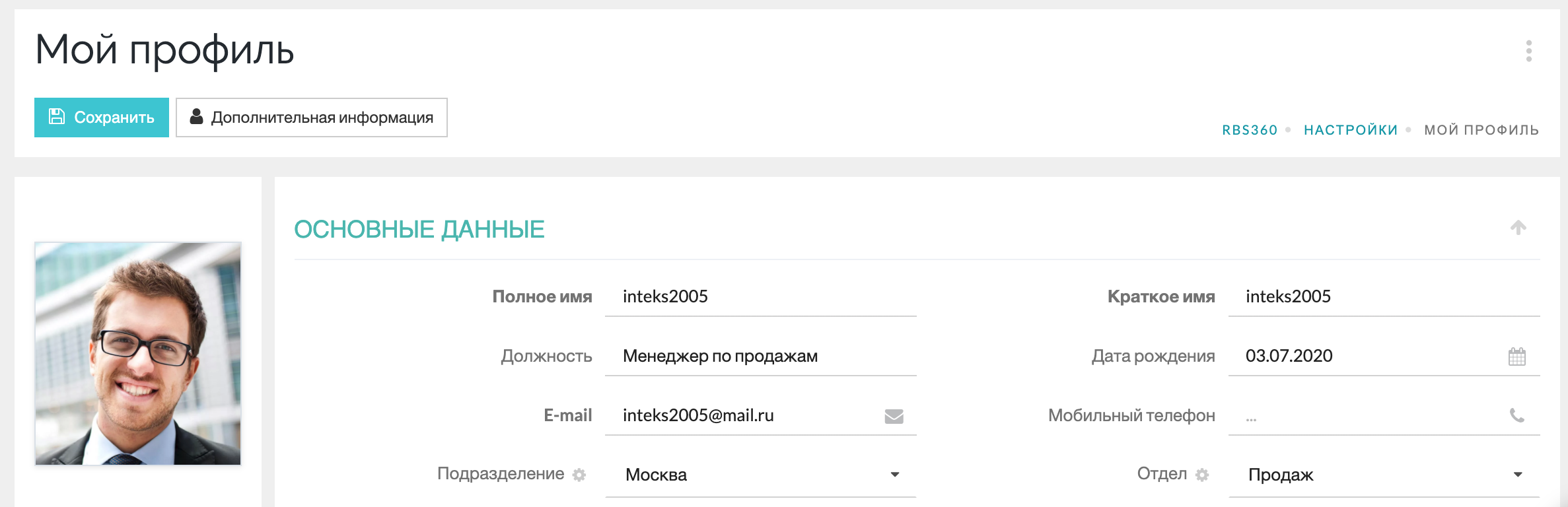
В контейнере «Дополнительные данные» можно поменять язык интерфейса системы для конкретного пользователя, часовой пояс пользователя, время начала и окончания работы (зависит вывод часов в «Календаре», а также можно указать, как страница должна открываться по умолчанию при нажатии на логотип » RBS360″ (поле «Показывать при входе»).
Счет и оплата
Данный раздел доступен только у клиентов, которые арендовали систему (SaaS). Подробное описание раздела доступно по ссылке.
Общие настройки
Данные настройки влияют на работы всей системы.
Адрес системы. Данное поле доступно клиентам, которые арендуют систему. Можно выбрать любое свободное имя системы. Адрес системы означает третий уровень домена: rbs.rbs360.ru. Рекомендуем выбирать краткий адрес для удобства использования системы. После нажатия на «дискетку» справа произойдет автоматическое перенаправление пользователя на новый адрес. Старый адрес доступен не буде. Обязательно сообщите новый адрес своим коллегам.
Часовой пояс. Основной часовой пояс системы. Относительно него идет выставление «Дата документов», например «Дата счета» или «Дата ТОРГ-12».
Вести складской учет. Если стоит галочка, то система контролирует остатки на складах. Если нет, то можно отгружать товар клиентам при отсутствии его на складе в системе.
Контроль минимальных остатков. Если галочка стоит, то машина предупреждает при снижении количества товара на складе меньше минимального значения.
Пользователи и права
В данном разделе добавляются новые «Пользователи» системы, а также настраиваются их права.

Как добавить нового пользователя можно узнать по ссылке.
Остановимся подробно на разделе «Доступ в систему».

Для того чтобы пользователь мог войти в систему, ему нужно установить галочку «Имеет доступ в систему».
Как добавить пользователя можно узнать по этой ссылке.
Если пользователь будет использовать API интерфейс, то нужно поставить галочку «Имеет доступ по API». Также эту галочку надо ставить, если пользователь использует мобильное приложение. Если нужно создать специальных (служебных) пользователей для обмена данными системой, то им также нужно поставить эту галочку (например, пользователь «1С» или «сайт»).
Галочку «Восстановление пароля по E-mail» нужно ставить, если пользователь будет иметь соответствующие права.
Галочка «Администратор» означает, что пользователь обладаем полными правами в системе, в т.ч. имеет право в раздел «Настройки». Если текущий пользователь «Администратор», то он не можем снять эту галочку, а также галочку «Имеет доступ в систему». Для этого надо войти под другим пользователем с правами «Администратор» и снять галочку у этого пользователя. Если стоит галочка «Администратор» то видны всего 2 закладки «Основные» и «Доступ к флагам». При снятии галочки появляются остальные закладки для настройки прав обычных пользователей.

Про «Интерфейс» и установку «Логина» и «Пароля» написано по подробно в этой статье.
Поле «Состоит в группах». В данном поле можно выбрать группы доступа, в которых состоит пользователь.

Поле «Состоит в группах» используется, когда нужно настроить, чтобы определенный пользователь видел документы/справочники только в рамках своей группы. Например, сотрудники отдела «Корпоративных продаж» объединены в эту группу. Каждый видит только свои документы, а их руководитель (тоже входит в эту группу) видит документы в рамках всей своей группы, т. е. документы/справочники всех своих подчиненных (см. далее про «Настройку доступа»).
Закладка «Доступ к флагам» позволяет расширять права доступа пользователь к определенным функциям системы. Например, Вы можете дать какому-то пользователю возможность добавлять новости или вносить оплаты по счетам. Новые «флаги» добавляются разработчиками в процессе настройки системы под задачи клиента.

Флаги можно устанавливать, как для «Администратора», так и для «Пользователей».
Теперь внимательно рассмотрим, какие права доступа можно устанавливать для простых «Пользователей». Для этого необходимо снять галочку «Администратор» у пользователя. Если сам пользователь является «Администратором», то снять галочку «Администратор» он не сможет.

После снятия галочки «Администратор» появятся дополнительные закладки.

Доступ к объектам
Данный раздел позволяет гибко настроить права доступа пользователя к любому «Объекту» системы. Можно настроить права на просмотр, создание, изменение (редактирование), удаление и экспорт. Также можно настроить доступ на уровне полей «Объекта».

Рассмотрим пример настройки прав для «Менеджера».

В данном примере, пользователь менеджер может видеть только своих контрагентов. Он может добавлять новых «Контрагентов» и редактировать только своих «Контрагентов». При этом удалить «Контрагента» он может только в «Корзину». Также ему запрещен экспорт данных о «Контрагентов» в XLS.
Если поставить галочку «Доступ к полям», то можно настроить соответствующий доступ. В данном случае, менеджер не сможет менять поле «Тип собственности», а поля «Округ» и «Город» будут не доступны для него в карточке «Контрагента».
Обращаем внимание, что нужно очень аккуратно настраивать эти доступы, т.к. можно заблокировать функциональность программы в целом у пользователя. Мы рекомендуем после настройки каждого из раздела заходить в программу под пользователем и проверять, как работает этот раздел у него.
Доступ к виджетам
В этом разделе можно настроить каждому пользователю доступ к виджетам на «Рабочем столе». Если поставить галочку, то виджет будет доступен пользователю.
Если виджет не появился у пользователя, то необходимо нажать кнопку «Сбросить отображение» и отметить галочкой тот виджет, который пользователь хочет отобразить на «Рабочем столе».

Доступ к отчетам
Данный раздел позволяет открывать доступ к отчетам сотрудникам. При установке галочки напротив отчета пользователю становится доступен он.



